Merhaba,
Bu makalemizde Android telefonunuzu Windows 10 üzerinden tam olarak kontrol etme deneyiminden bahsediyor olacağız. Cep telefonumuzu bilgisayarımız ile ilişkilendirecek tüm uygulama, mesaj, arama ve diğer erişimleri bilgisayarımız üzerinden kolayca yapabileceğiz.
Microsoft’un açıklamasında bahsettiği; “Android telefonunuzu ve bilgisayarınızı ilişkilendirerek kısa mesajlarınızı kolayca görüntüleyip yanıtlayın, sık kullandığınız mobil uygulamalara erişin ve telefonunuzun bildirimlerini bilgisayarınızda alıp yönetin. Bilgisayarınızdan arama yapıp gelen aramaları yanıtlayın ve bunları diğer cihazlarınıza kolayca aktarın. Fotoğraflarınızı e-posta ile kendinize gönderme artık geçmişte kaldı. Sevdiğiniz resimleri telefonunuzla bilgisayarınız arasında paylaşabilirsiniz. E-posta iletinize, çalışmanıza veya sununuza en son görüntülerden birini eklemek istediğinizde görüntüyü Telefonunuz uygulamasından bilgisayarınıza sürükleyip bırakabilirsiniz. Ayrıca, desteklenen Samsung telefonlarda, dosyaları kablosuz olarak telefonunuzdan bilgisayarınıza (ve ters yönde de) sürükleyip bırakabilirsiniz. “
Tabi ki bu özellikten yararlanabilmek için hem Windows sürümünüzün “Windows 10 sürüm 17134.0 veya daha üstü” olması hem de desteklenen Windows tarafından desteklenen bir Android cihaza sahip olmanız gerekmekte.
IOS cihazlar için şimdilik destek başlamış değil bunu baştan belirtmekte fayda var.
Desteklenen cihaz listesini buradan kontrol edebilirsiniz.
Sözü fazla uzatmadan bunu nasıl yaptığımızın anlatımına geçebiliriz.
Bilgisayarımızdan Windows + I tuşuna basarak ayarlar ekranını açıyoruz.

Buradaki ekranda Telefon yazan kısma tıklıyoruz.

Telefon ekle diyerek devam ediyoruz.

Karşımıza çıkan ekranda sahip olduğumuz cihazımızın işletim sistemi Android seçerek devam ediyoruz.

Bu işlemleri yapabilmek için takibi Microsoft hesabımızın olması gerekmekte. Microsoft hesabı ile oturum aç diyerek devam ediyoruz.

Hesap bilgilerimizi girerek devam ediyoruz.
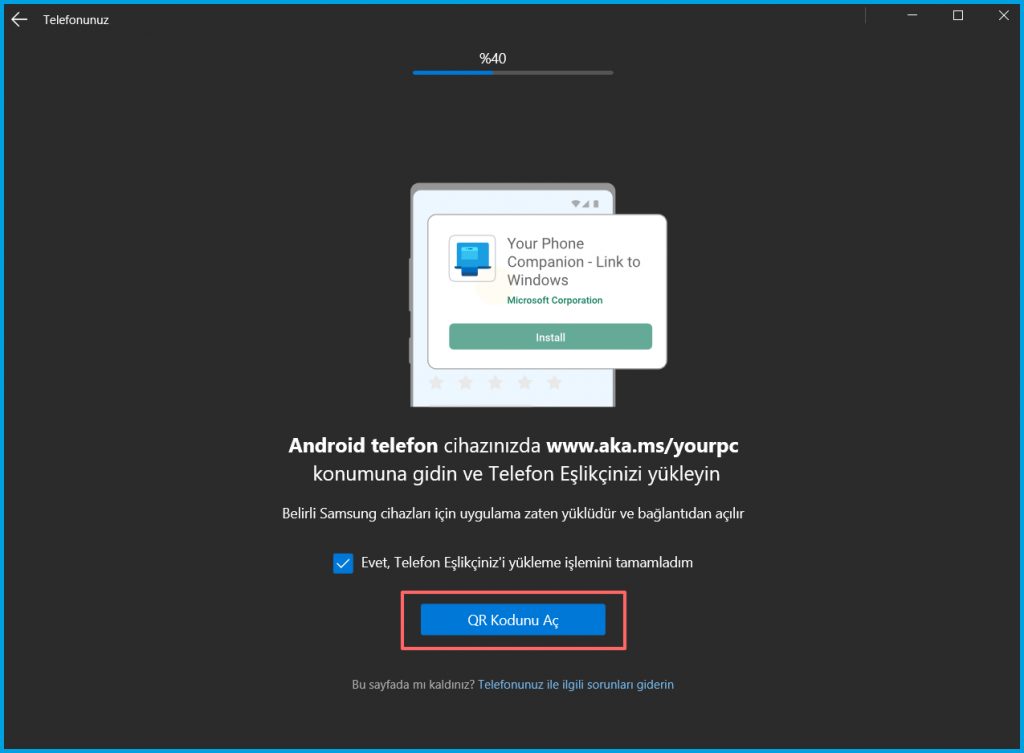
Karşımıza bilgisayarımızı ve telefonumuzu eşitlemek için bir QR doğrulama ekranı geliyor bu ekranı açıyoruz.
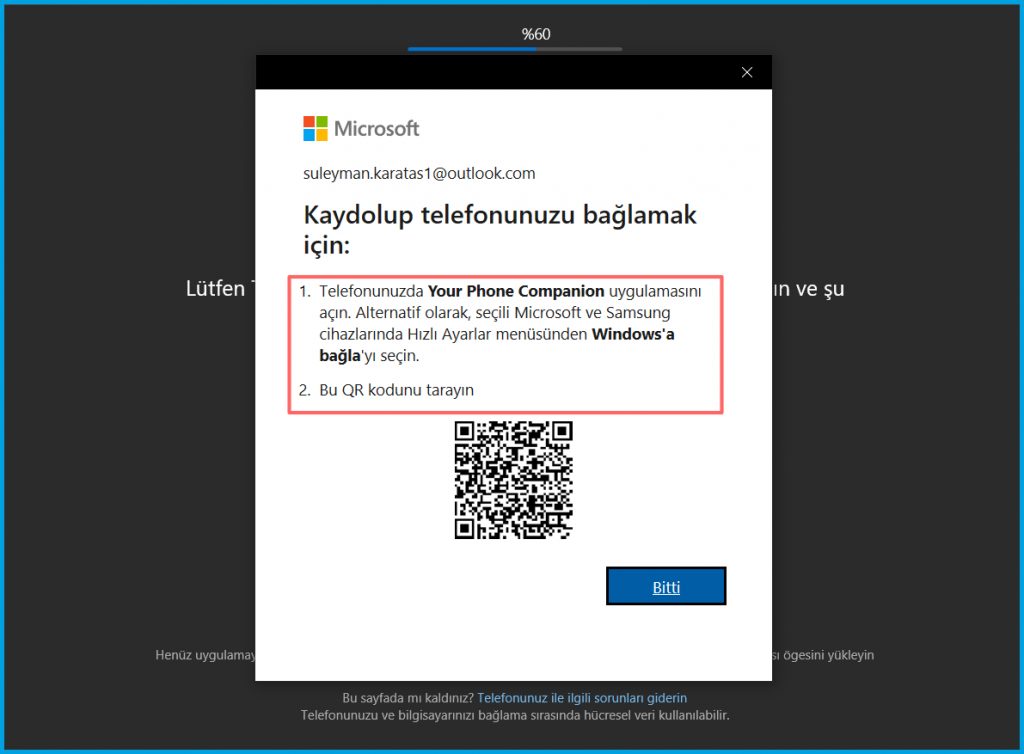
Bilgisayarımızda yapacağımız işlemler buraya kadar. Şimdi Telefonumuz üzerindeki işlemlere geçebiliriz.

Bu işlemler sırasında böyle bir hata ekranının gelmesi durumunda PC ve Telefonunuzun aynı ağda olması gerektiği konusunda Microsoft bizi uyarıyor. Eğer telefonunuzun mobil ağda ise PC ile aynı Wi-Fi ağına bağlayarak bu hatayı geçebilirsiniz.

Cep telefonumuz üzerinden Ayarlar>Bağlantılar sekmesine erişiyoruz ve en altta bulunan Windows bağlantısına tıklıyoruz.

Bağlantıyı Açık konuma alıp Bilgisayar Ekle diyerek devam ediyoruz.

Telefonumuzun kamerası açılıyor ve bilgisayarımızdaki biraz önce açılan QR kodu taratarak eşitleme işlemini başlatmamız bekleniyor.

Taratma işleminden sonra Telefonunuzu ve bilgisayarınızı ilişkilendirin diyerek onay veriyoruz.

Devam et diyoruz.

Bilgisayarımız ekranda çıktı Evet, bu bilgisayarı ilişkilendir diyoruz.

Bağlı bilgisayarlar kısmında bilgisayarımızı görüntüleyebiliriz.

Şimdi bilgisayarımızdaki görüntüye bakabiliriz. Burada da telefonumuzu ve telefonumuzun ekranının bir yansıması mevcut. Kırmızı çizgiler ile olan ekranı sürükle bırak yöntemi ile hareket ettirmemiz mümkün. Sol tarafta Mesajlar, Fotoğraflar, Uygulamalar, Aramalar sekmesi mevcut.
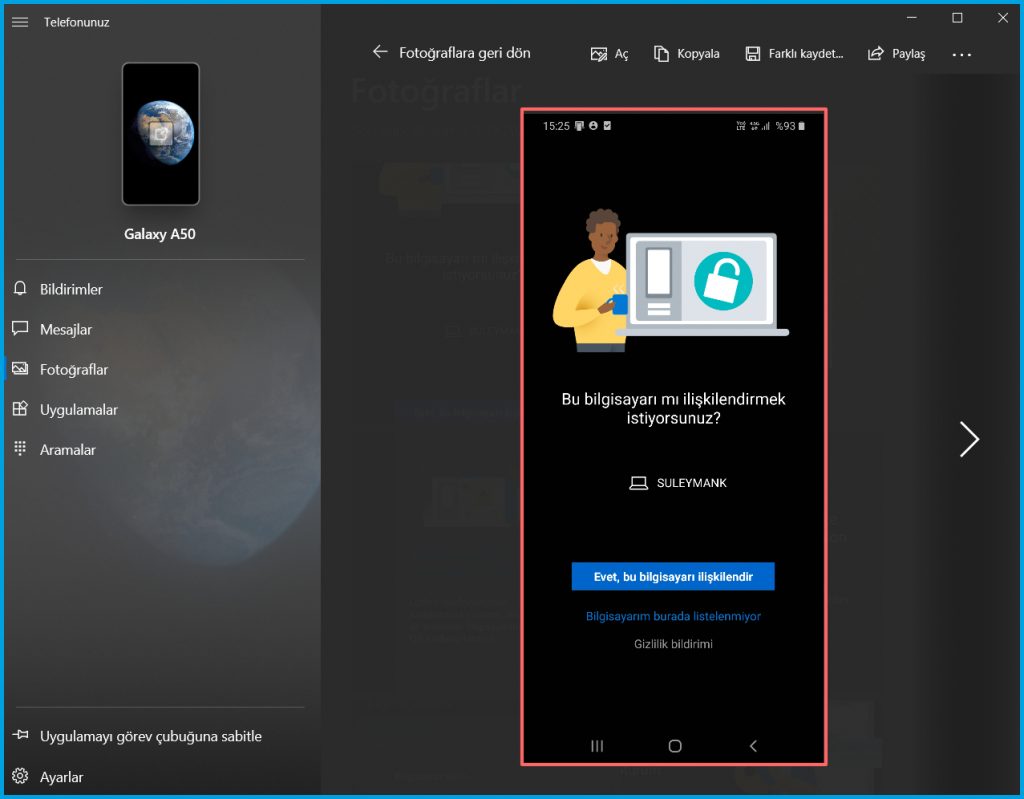
Telefonumuz üzerinden yaptığımız ekran hareketleri aynı anda bilgisayarımıza da yansımakta.

Şimdi uygulamalar kısmına gidelim ve favori oyunum olan Kafa Topu 2’yi açalım.

Oyun açılır açılmaz bilgisayar üzerinde de ekran yatay konuma geçti ve bize oyunu büyük ekranda oynama nimetini sundu bence bu çok güzel bir özellik.

Şimdi bir arama yapalım ve bu özelliği test edelim. Arama yapmadan önce sizden Bluetooth açmanızı istiyor hem bilgisayarınızda hem de telefonunuzda açarak aramayı başarılı bir şekilde yapabiliyorsunuz.

Mesajlar sekmesine de göz atalım ve buradan da istersek mesaj gönderip okuyabiliyoruz.

Ana ekranda bulunan Telefon ekranını aç kısmına tıklayıp istersek telefonumuzun yansımız olan ekran görüntüsünü açıp kapatabiliyoruz.

Cep telefonumuz üzerinden Windows Bağlantısını kapalı konuma alarak bağlantıyı sonlandıralım bakalım bilgisayarımız üzerinde nasıl bir durum oluyor.

Yukarıdaki gibi telefon bağlantısı kapalı uyarısı ekranda çıktı. Yani bilgisayarımızın başından ayrılmamız halinde bu şekilde yaparak bağlantıyı kapatabiliriz.

Son olarak yukarıdaki ekran ile bilgisayar başındayken sürekli telefonumuzu elimize almak istemediğimiz zamanlarda masaüstü deneyimi ile telefonumuza tam olarak erişebilir ve işlemlerimizi hızlıca yapabiliriz.
Bir başka makalede görüşmek dileği ile.